NeyBots, customized by Olaf, v2 - Instructions
Instructions for Windows 10 and Google Chrome
- Download NeyBots, customized by Olaf, v2
- Extract the contents to a new folder
- Install Chrome (unless already installed)
- Install Node.js (unless already installed)
- Install TamperMonkey (unless already installed)
- Install Notepad++ (unless already installed)
- Edit "botSkin" and "botName" in config.js
- Copy contents of NeyBotsScript_Olaf4Snow_v2.js into new Tampermonkey script
- Click Update-Proxy.bat (to update proxy.txt)
- Click Start-NeyBots-Olaf4Snow-v2.bat (to start the bots)
- Go to Cellcraft.io and click "Start" button at right side. (to start the bots)
- Make it Snow!!
Download NeyBots, customized by Olaf, v2
Click here to download NeyBots, customized by Olaf, v2 (or click here for older v1)
Extract the contents to a new folder
- Go to your Downloads folder. (for help with this step, click here)
- At top-right, type "neybots-cellcraft-olaf4snow-v2.zip", to search for the bot .zip file
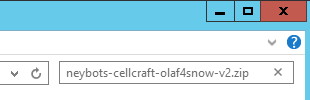
- Right-click on NeyBots-CellCraft-Olaf4Snow-v2.zip (the bot .zip file) and choose "Extract All"
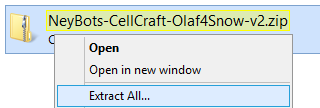
- Uncheck "Show extracted files when complete" and click "Extract" (this creates the bot folder)
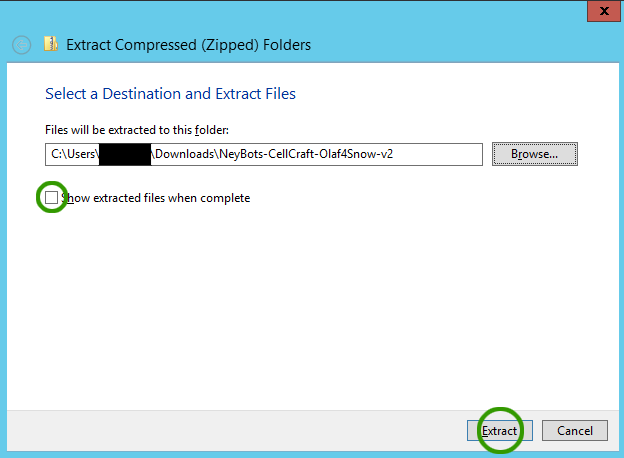
Install Chrome (unless already installed)
- Click here to view Google's instructions for downloading and installing Chrome. Follow those instructions.
Install Node.js (unless already installed)
- Click here to visit the Node.js website.
- Click the "Recommended For Most Users" option, to download Node.js
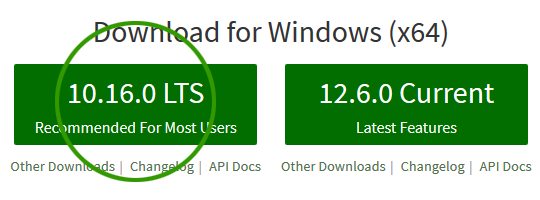
- Go to your Downloads folder. (for help with this step, click here)
- At top-right, type "node", to search for the Node.js installer
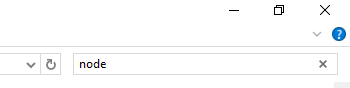
- Click the file beginning with "node-v10." and ending with "-64.msi" (the Node.js installer)
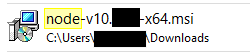
- If a permission box appears (this image is just an example), click the allow option (in this case, "Run")
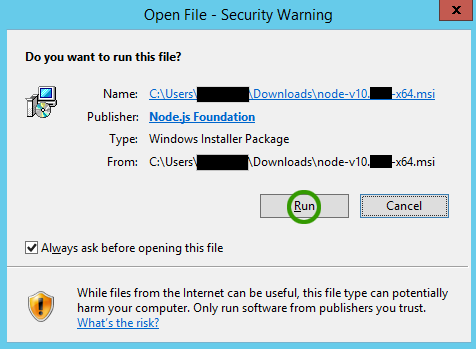
- Wait for the "Next" button to become clickable.
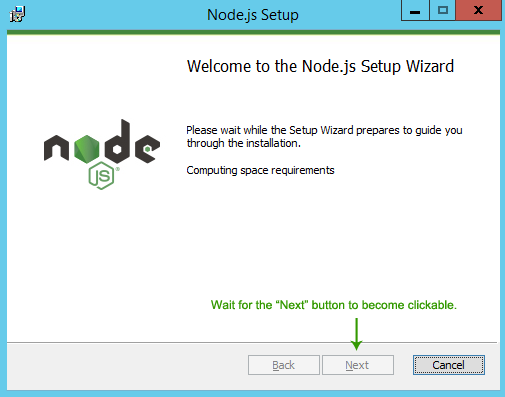
- Click all the "Next" buttons. Then click the "Finish" button.


Install Tamper Monkey (unless already installed)
- Open Chrome. (for help with this step, click here)
- Click here to view Jan Biniok's instructions for installing Tampermonkey. Follow those instructions.
Install Notepad++ (unless already installed)
- Click here to view wikiHow's instructions for installing Notepad++. Follow those instructions.
- Note: wikiHow's instructions may still be for an older version of Notepad++. Basically, in the installer, just click all the "Next"/"Agree"/"Install" buttons.
Edit "botSkin" and "botName" in config.js
- Open the bot folder. (for help with this step, click here)
- Right-click on "config.js" and choose "Edit with Notepad++"
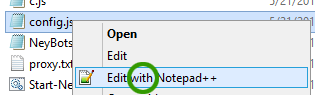
- Change "[Olaf]" to your choice of bot skin. Change "4snow.com" to your choice of bot name. Use only plain font. No special characters.

- Click "File" and then click "Save".
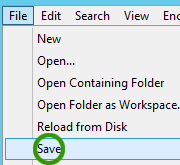
Copy contents of NeyBotsScript_Olaf4Snow_v2.js into new Tampermonkey script
- Open the bot folder. (for help with this step, click here)
- Right-click on "NeyBotsScript_Olaf4Snow_v2.js" and choose "Edit with Notepad++"
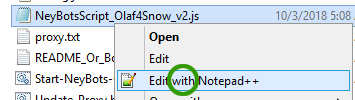
- Click "Edit" and then click "Select All".
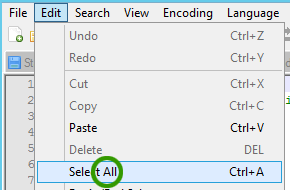
- Click "Edit" and then click "Copy".
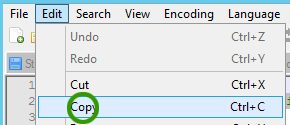
- Open Chrome. (for help with this step, click here)
- At top-right, click the Tampermonkey icon and then click "Create a new script.."
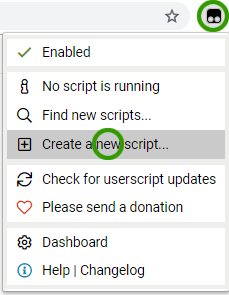
- Delete all the text
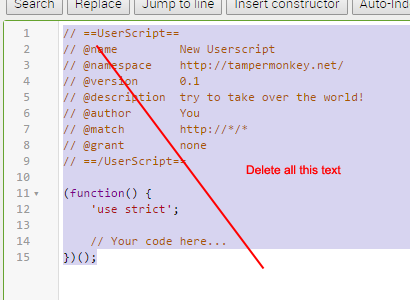
- Right-click in the empty white space, and then click "Paste".
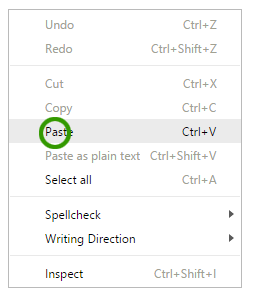
- Make sure it now looks like this (with 21 lines):
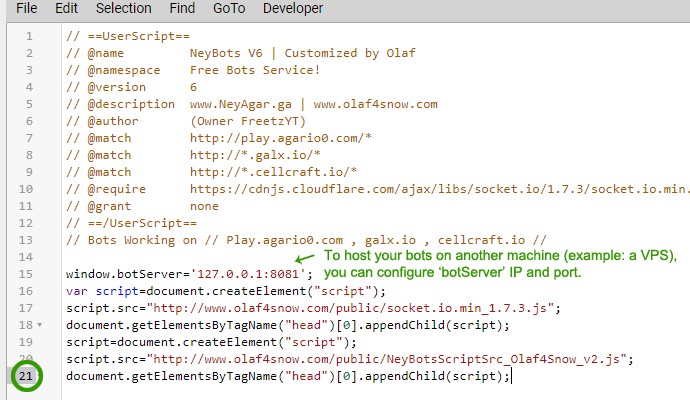
Note: To host your bots on another machine (example: a VPS), you can configure "botServer" IP and port. - Click File > Save
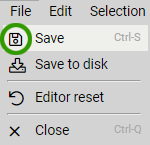
Click Update-Proxy.bat (to update proxy.txt)
- Open the bot folder. (for help with this step, click here)
- Click "Update-Proxy.bat"
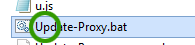
Click Start-NeyBots-Olaf4Snow-v2.bat (to start the bots)
- Open the bot folder. (for help with this step, click here)
- Click "Start-NeyBots-Olaf4Snow-v2.bat"
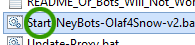
- Make sure a cmd window opens that looks like this:
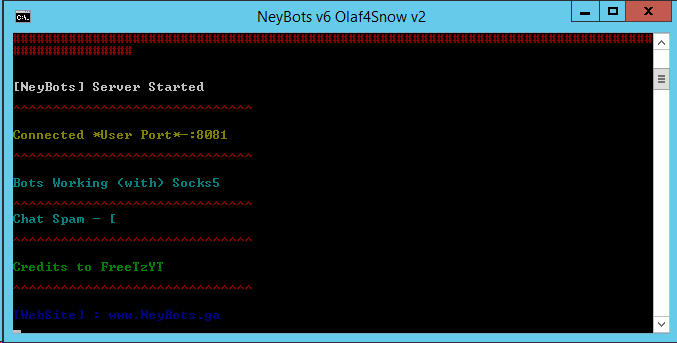
- Note: Once you begin playing with bots, there will be additional "client requested bots on" lines:
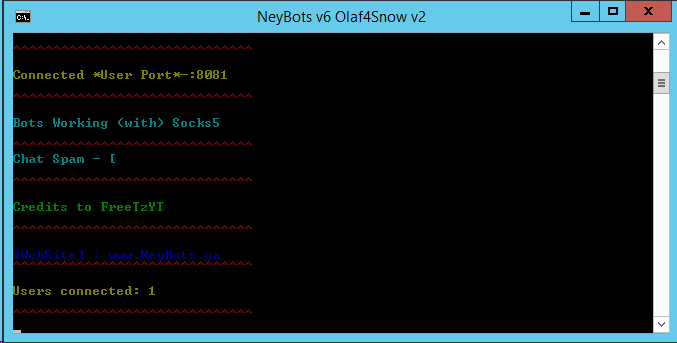
Go to Cellcraft.io and click "Start" button at right side. (to start the bots)
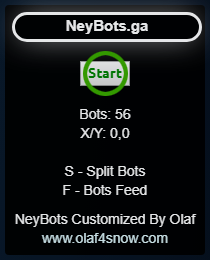
Go to your Downloads folder
- Hold Windows key and tap "R" key
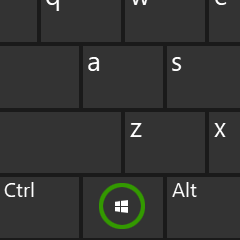
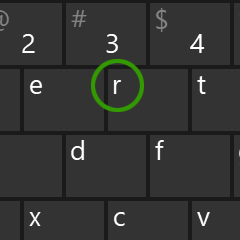
- In Run window, type "downloads" and click OK
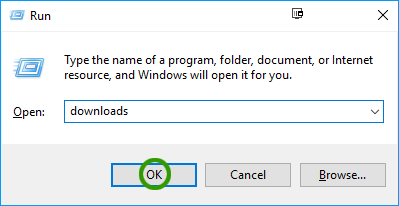
Open Chrome
- Hold Windows key and tap "R" key
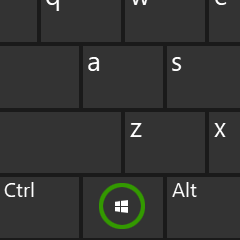
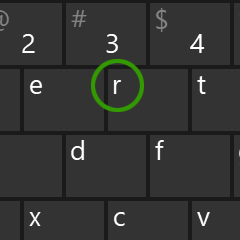
- In Run window, type "chrome" and click OK
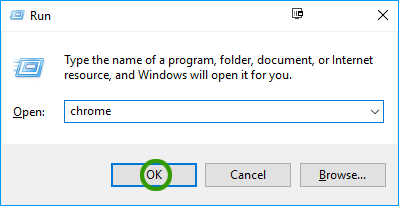
Open the bot folder
- Go to your Downloads folder. (for help with this step, click here)
- At top-right, type "neybots-cellcraft-olaf4snow-v2", to search for the bot folder
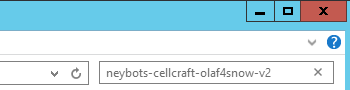
- Click "NeyBots-CellCraft-Olaf4Snow-v2", to open the bot folder
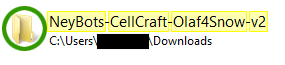
- Note: If you see "NeyBots-CellCraft-Olaf4Snow-v2" a second time, click the second one too.